Finder是mac的资源管理器,它的使用和配置与Windows区别还是挺多。习惯了Windows的使用使得Finder使用总觉得有些不便。配置好Finder能很大幅度提高我们的工作效率。
我会从遇到的问题着手,查找可以解决问题提高效率的解决方案。
Finder显示设置
显示隐藏文件夹
Mac系统Finder中的 /usr、/etc等文件夹都是隐藏文件,如果不进行设置用户是无法见到的。估计是因为mac用户并不是所有人都对linux的操作十分熟悉,所以把这些对于系统十分重要的文件夹都进行隐藏了,免得用户误删等操作把系统玩坏。
在terminal中输入下面命令:
$ defaults write com.apple.finder AppleShowAllFiles -bool true
然后重启Finder,在terminal 中输入:
$ killall Finder
当当当当,隐藏的文件夹就显示出来了!
显示工具栏
选择 ⌈显示⌋ > ⌈显示标签页栏⌋、⌈显示路径栏⌋、⌈显示边栏⌋、⌈显示预览⌋。
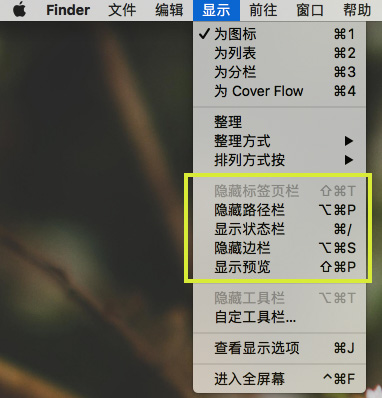
对工具栏自定义:⌈显示⌋ > ⌈自定义工具栏⌋,增加⌈新建文件夹⌋,或者还可以添加其他想要添加工具栏。
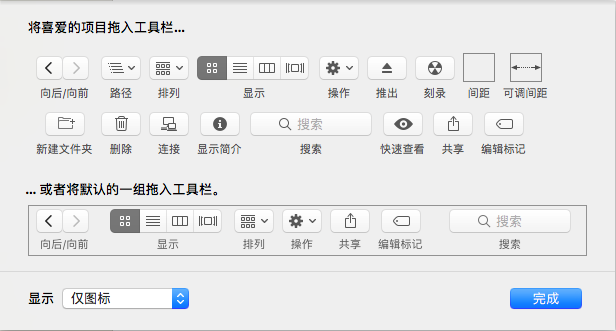
复制文件夹路径
直接快捷键 ⌘⌥C 即可。
不过需要注意的是,如果有其他程序设置了相同的快捷键可能会导致无法复制。实践中我把Spectacle中把窗口放在中央的快捷键设置取消了,因为会冲突。
快速打开Terminal
其实这部分应该算是效率工具,但是更像是针对Finder路径这一问题的解决方案,因此放在这里了。
其实还可以打开Terminal打上cd 之后直接把文件夹拖进去,就会显示文件夹的路径,或者 ⌘⌥C 复制路径到terminal,但是这样十分繁琐。
这里提供两个方案。方案一:设置快捷键,但是只能在上层文件夹中选择需要的路径的文件夹后才能打开Terminal。方案二:安装Go2Shell,可以在Finder的Toolbox中安装一个插件,非常方便。
方案一:设置快捷键
⌈系统偏好设置⌋ > ⌈键盘⌋ > ⌈快捷键⌋ > ⌈服务⌋ > ⌈新建位于文件夹位置的终端窗口⌋。
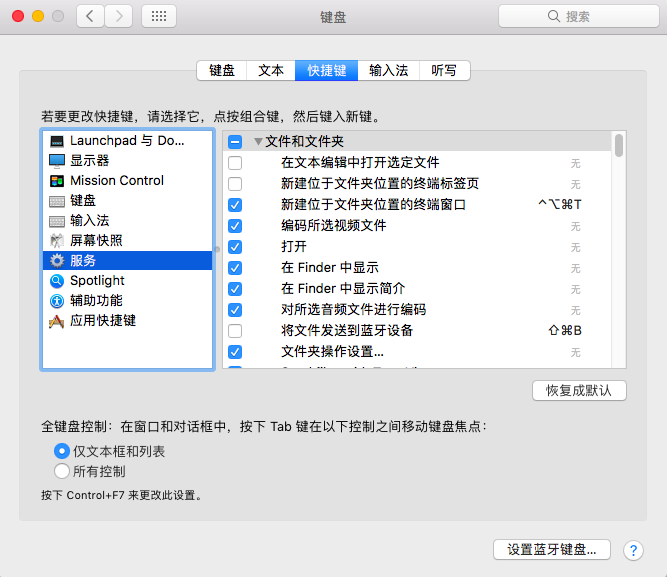
这样在Finder中选中文件夹,双指右击,就可以在服务中看到打开终端的选项。
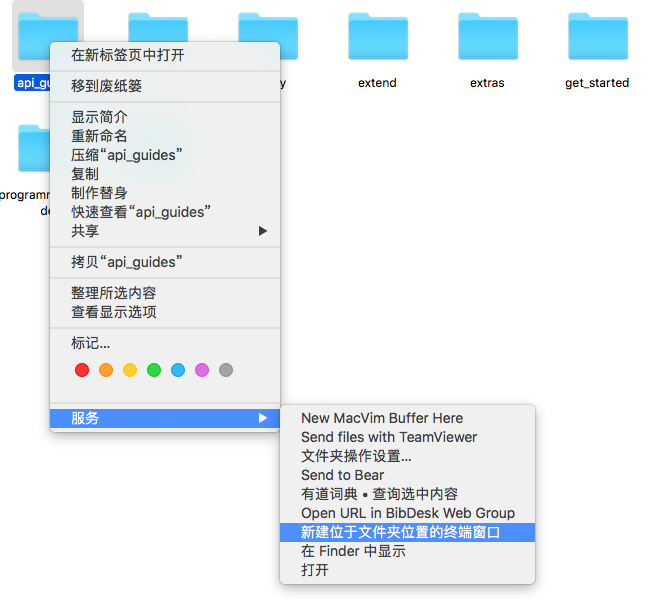
还可以设置快捷键,我设置了 ⌘⌥⌃T,选中文件夹后使用快捷键后即可快速打开终端。
方案二:安装Go2Shell
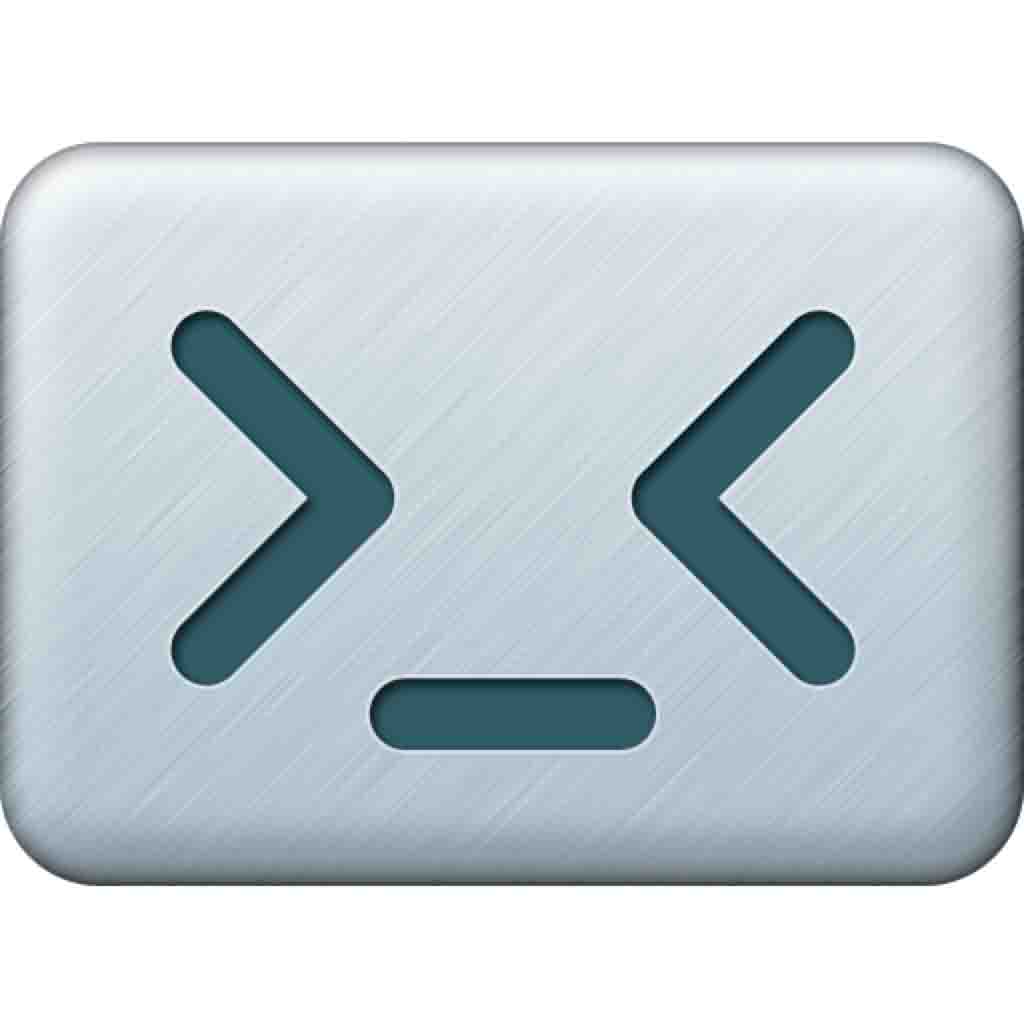
相比方案一,这个还是要方便高效更多。注意不要通过App Store安装,无法使用,直接通过Homebrew安装:
$ brew cask install go2shell
安装后打开,点击⌈Install Go2Shell to Finder⌋
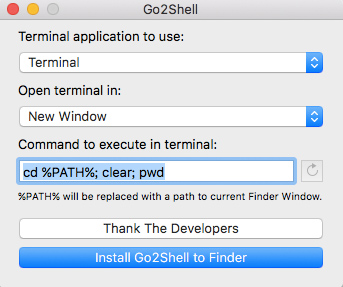
然后就可以在Finder的工具栏发现Go2Shell的图标了。点击这个图标就会打开一个在当前文件夹的Terminal,很方便。

快速新建文件
打开terminal,并输入touch xxx.txt即可,不过有时还是会觉得打开terminal有些繁琐,不如windows右键新建文本文件快捷。
或者可以利用Automator来新建一个应用Applicstion。

创建脚本
双击打开应用后选择⌈新建文档⌋。
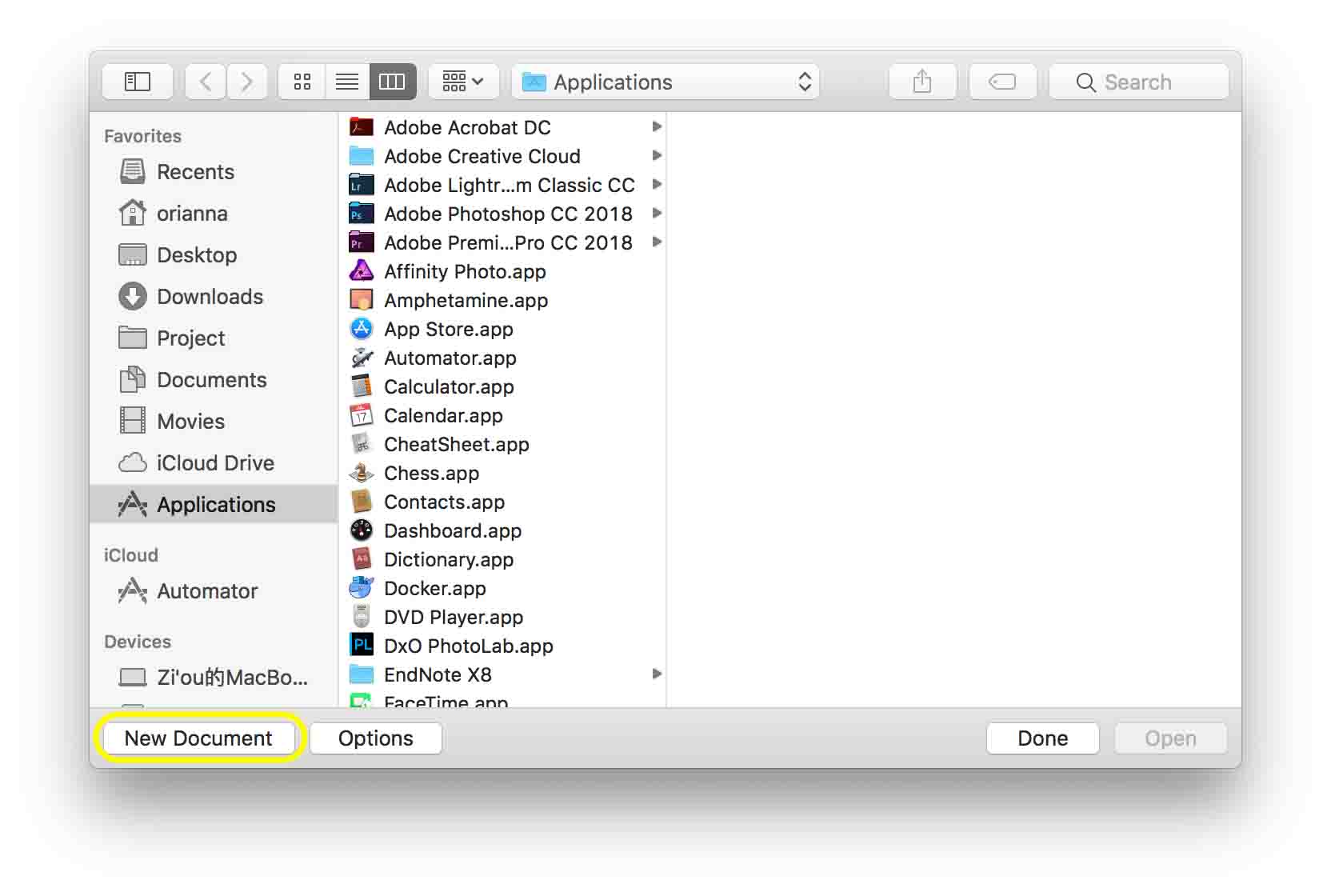
选择新建⌈Application⌋。
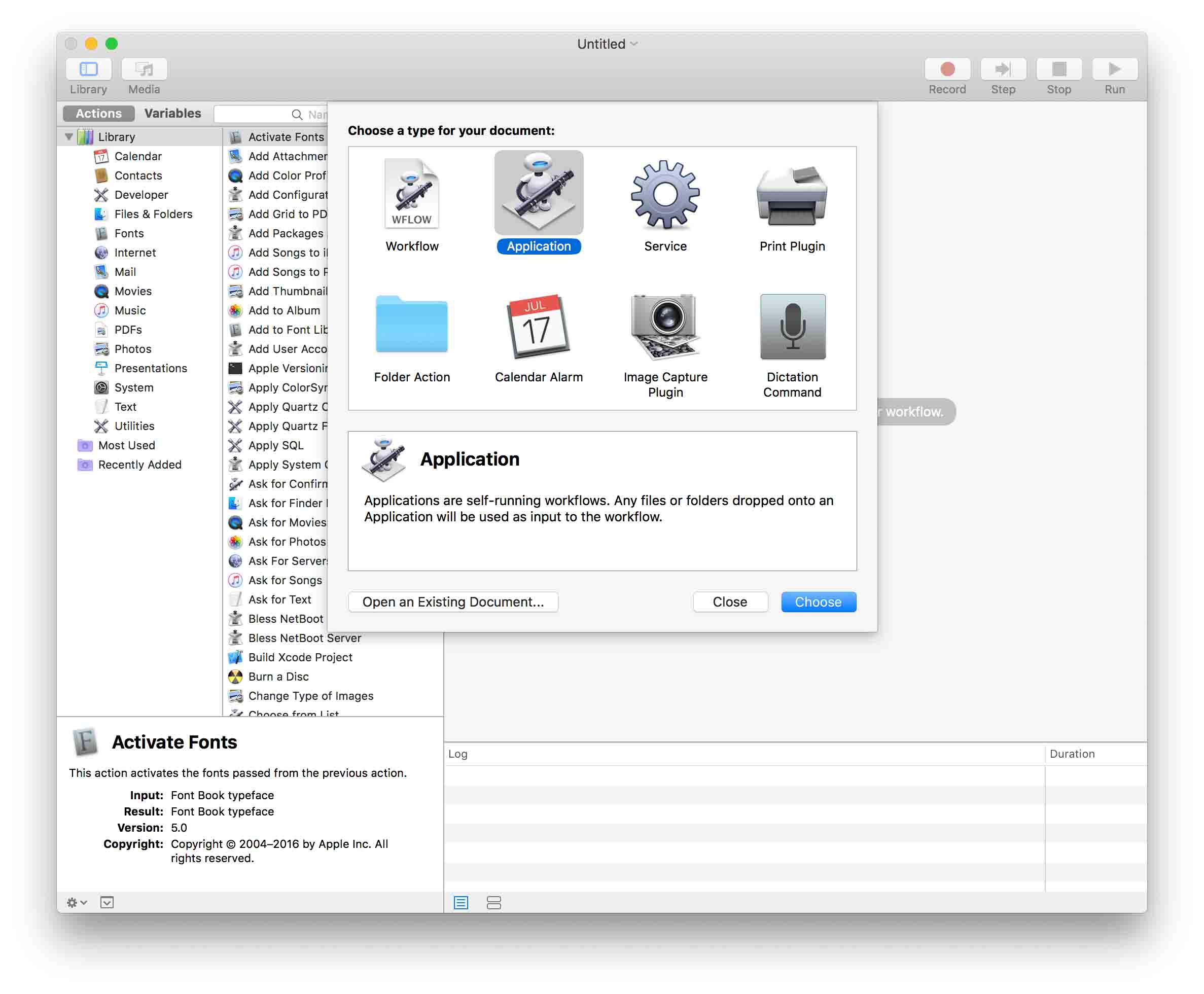
选择⌈Run AppleScript⌋,双击后右侧会自动出现脚本模板。
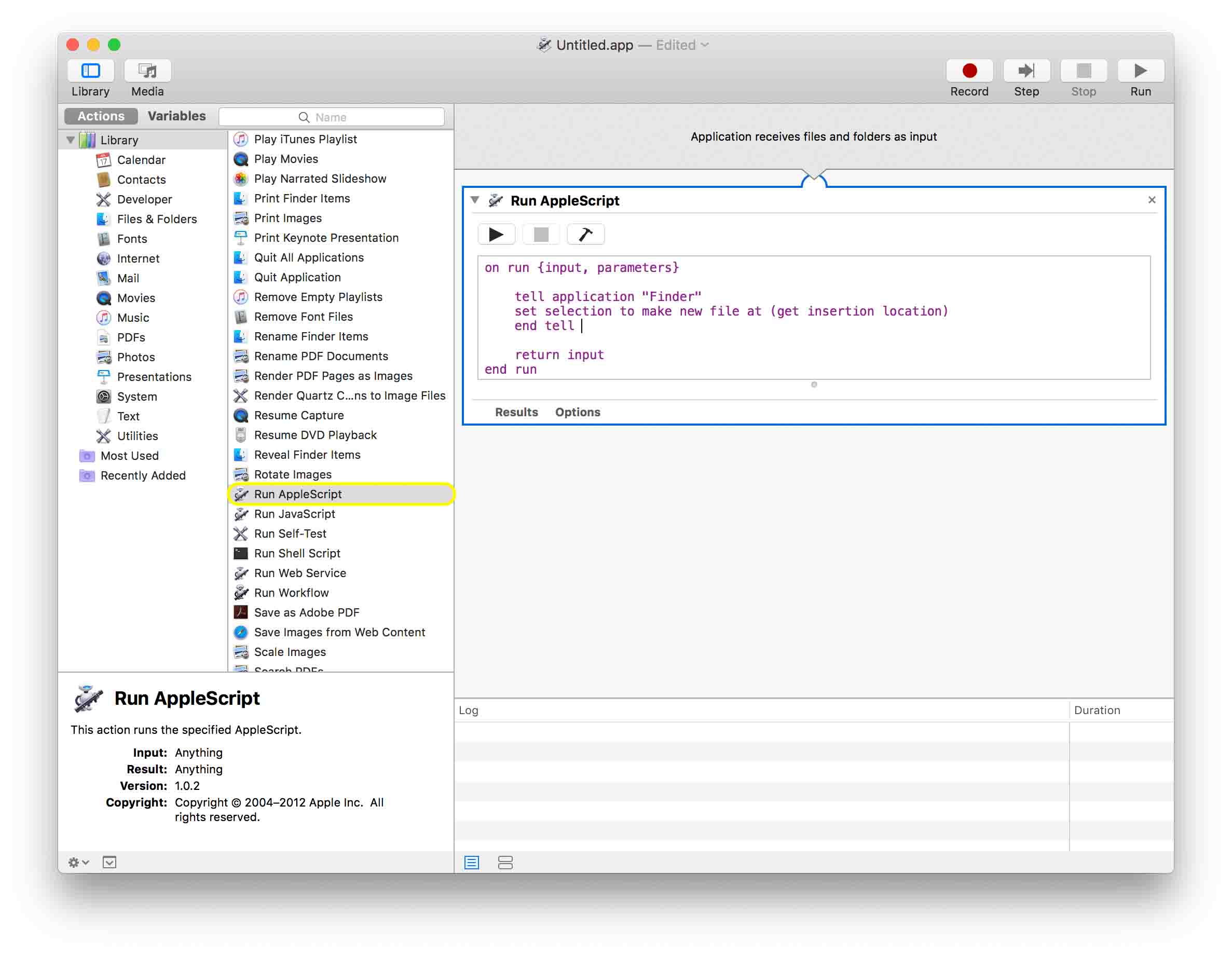
新建文件代码如下:
on run {input, parameters}
tell application "Finder"
set selection to make new file at (get insertion location)
end tell
return input
end run
按 ⌘S 保存脚本,修改app名称和存放位置。
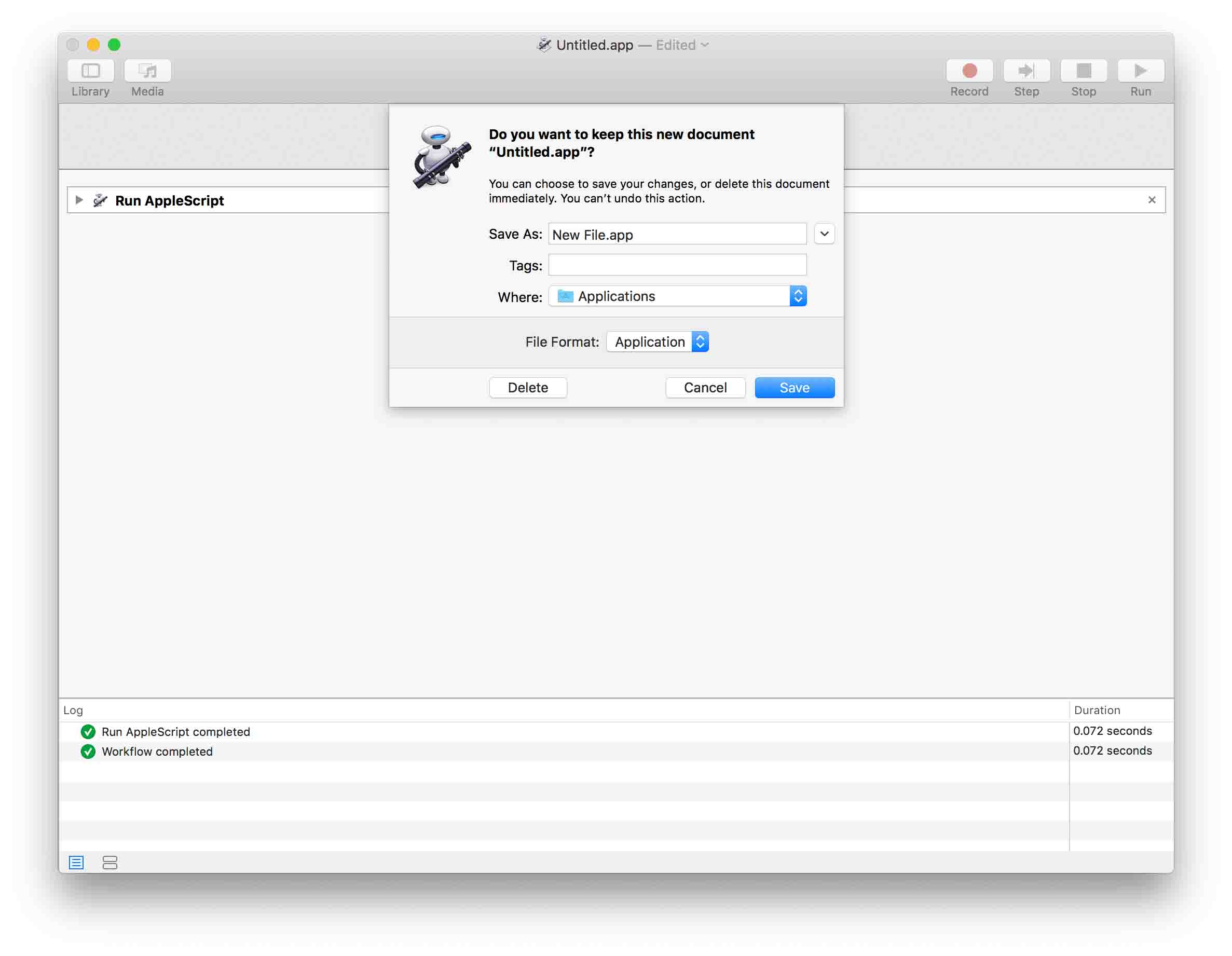
修改图标
可以在这里下载图标,双击打开图标图片,⌘C 复制图标。选中NewFile.app,按 ⌘I 打开软件信息,点击左上角的图标,会有一圈蓝色光圈,然后按 ⌘V 粘贴图标,图标修改完成。
添加至Finder工具栏
打开两个Finder窗口,平铺。打开⌈显示⌋ >⌈自定义工具栏⌋,将新建的NewFile.app图标拖到工具栏上。之后就可以直接在Finder窗口点击图标生成新的文件了,也可以使用spotlight使用NewFile新建文件。
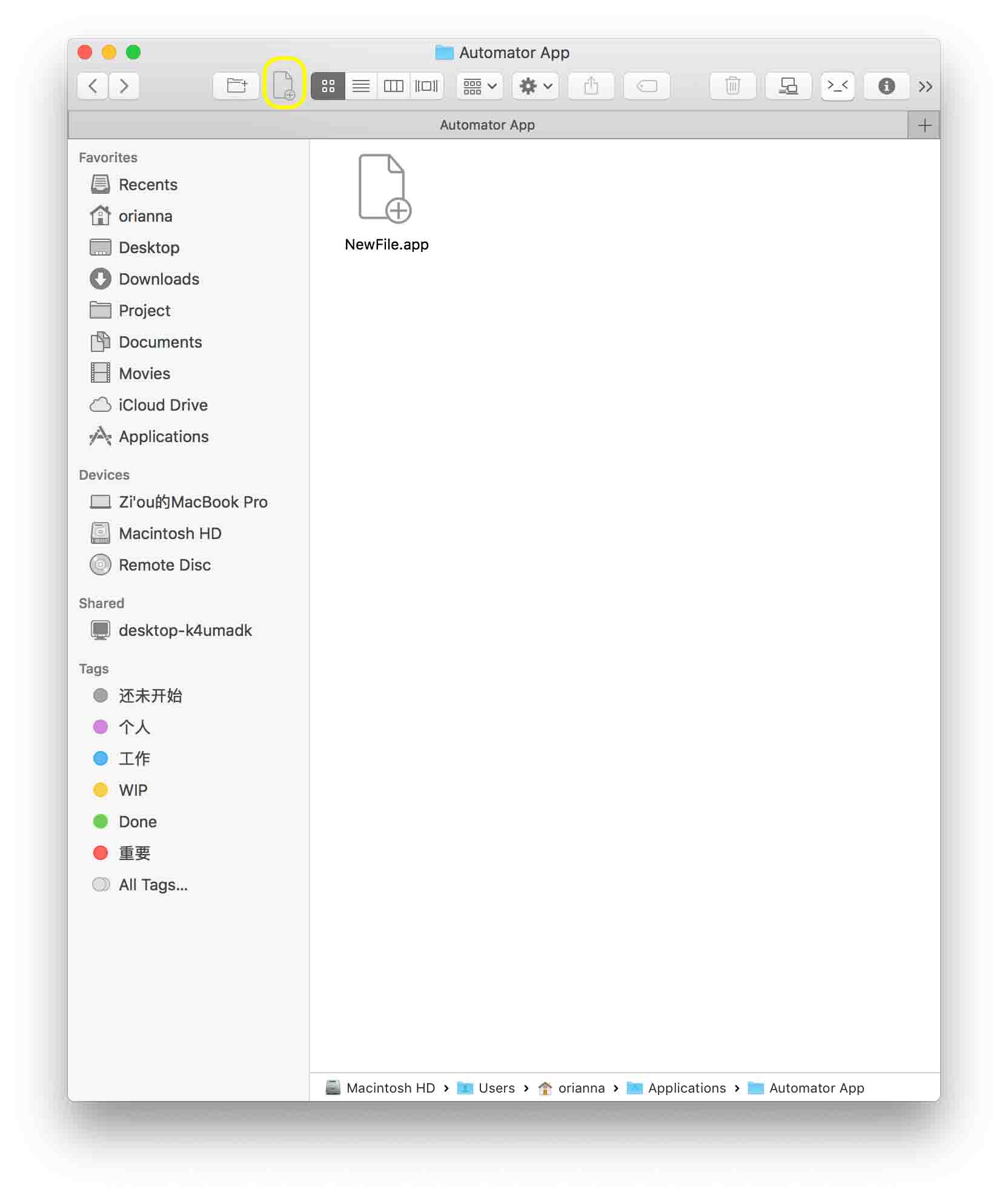
版本控制
| Version | Action | Time |
|---|---|---|
| 1.0 | Init | 2018-01-30 |
| 1.1 | Finder打开终端、复制路径 | 2018-02-14 |
| 1.2 | 新建文件 | 2018-03-07 |